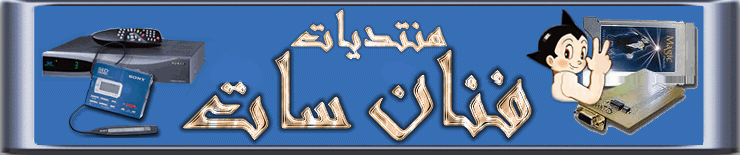شرح برنامج الرسام بالصور روعــة لا يفوتكم
صفحة 1 من اصل 1
 شرح برنامج الرسام بالصور روعــة لا يفوتكم
شرح برنامج الرسام بالصور روعــة لا يفوتكم
شرح برنامج الرسام بالصور
روعــة لا يفوتكم
[ندعوك للتسجيل في المنتدى أو التعريف بنفسك لمعاينة هذه الصورة]
تعلم :
برنامج الرسام و مهارات إضافية ومتقدمة
يعرفها القلة ويجهلها الكثيرون[ندعوك للتسجيل في المنتدى أو التعريف بنفسك لمعاينة هذه الصورة]
من البرامج الصغيرة جدا والمهمة والتي لايعرفها الكثيرون فقط
يعرفها الصغار لكي يلعبوا فقط بالالوان ويتسلون.
ولكن يجهل الكثيرون أهمية هذا البرنامج الملحق ضمن
أي وندوز أهميته وسرعته وخصوصا إذا كنت
من لاتهتم بكثرة البرامج لديك أو لاتحب التعقيد
لصعوبة تعلم البرامج وكثرتها وتحب التبسيط والتسهيل.
اذا كنتم ممن يعرفون هذه المهارات فإعطوا الفرصة للأخرين لمعرفتها فبحر
المعرفة ليس له حدود انت تعرف معلومة والاخر لايعرفها.
اسم البرنامج
[ندعوك للتسجيل في المنتدى أو التعريف بنفسك لمعاينة هذه الصورة]
PAINT
[ندعوك للتسجيل في المنتدى أو التعريف بنفسك لمعاينة هذه الصورة]
أين يوجد برنامج الرسام
من قائمة
Start
Programes
Accessories
ولكن ما هي المهارات المخفية في برنامج الرسام
1- إضافة صورة لبرنامج وقطع جزء منها
[ندعوك للتسجيل في المنتدى أو التعريف بنفسك لمعاينة هذه الصورة]
وإستخدامها في صورة أخري.
file - open نختار الصورة ثم من لوحة الأدوات هناك أداتين
الاولي :
وهي اداة القطع المتساوي Select
والاخري :
Free Form Select أداة القطع الغير متساوي.
2- الكتابة على الصورة
[ندعوك للتسجيل في المنتدى أو التعريف بنفسك لمعاينة هذه الصورة]
عند الضغط على حرف A من لوحة أدوات الرسم يظهر خياران اسفلهما.
وهما نوعان من الكتابة كتابة مع اضافة تعليق ابيض
( الصندوق الاخضر والاحمر الاول)
يظهره البرنامج
اما الثاني الكتابة على طول مباشرة فقط
( الصندوق الاخضر والاحمرالثاني) .
اذن علينا تحديد أحد الخياران من الكتابة
ثم نضغط على أداة الكتابة A ثم نضغط بالزر الأيسر
ونحدد حجم مساحة الكلام المراد كتابته.
بعد الكتابة أقف عليه سوف تظهر شريط تول بارتعديل الكتابة
اذا لم يظهر من قائمة view ثم text toolbar
وهناك 6 خيارات للتعديل على الكتابة .
وقبلها لاتنسي تحديد اللون من لوحة الالوان الاسفل.
لتحريك الكتابة بعد ذلك من مكانها لمكان أخر
عليك الضغط على أدة select
ثم الضغط على الزر الايسر للماوس
ثم التأشير حول الكتابة لعمل تحديد حول النص
ثم بعد ذلك يتحول المؤشر لعلامة +
ثم إضغط وإسحب.
3- عمل أسهم للشروحات على الصورة متنوعة.
[ندعوك للتسجيل في المنتدى أو التعريف بنفسك لمعاينة هذه الصورة]
أما بالخطوط مستقيمة أو ملتوية
إضافة خط غير متساوي ليصل لمكان معين أو اضافة خط متساوي
عامودي يصل للمكان المراد مباشرة مثل المكان بين صورة وتعليق.
4- اضافة اشكال للتعليق على الصورة
[ندعوك للتسجيل في المنتدى أو التعريف بنفسك لمعاينة هذه الصورة]
وهم 4 أدوات في لوحة الادوات
ولهم 3 خيارات
أسفلهم يجب تحديد أحدهما
الأوليلعمل إطار للكتابة فقط
الثانية إضافة إطار وتعليق
والثالثة اضافة تعليق بدون إطار.
5- تصوير اي شيء يظهر علي سطح المكتب
[ندعوك للتسجيل في المنتدى أو التعريف بنفسك لمعاينة هذه الصورة]
وذلك بالضغط على زر print screen
ثم التوجة لبرنامج الرسم ومن edit نختار paste .
اما اذا كان لديك عدة نوافذ مفتوحة وتريد تصوير نافذة مفتوحة معينة
فعليك قبل الضغط على زر print screen الضغط اولا على زر alt .
6 – الربط بين برامج الاوفيس أو النوت باد والرسام
[ندعوك للتسجيل في المنتدى أو التعريف بنفسك لمعاينة هذه الصورة]
عن طريق أن تحدد مجموعة سطور بعد تنسيقهم بالالوان
وخلافه وتريد ان تحولهم الي صورة عليك التأشير عليهم
ثم copy واذهب الي edit ثم paste ثم احفظهم كصورة.
[ندعوك للتسجيل في المنتدى أو التعريف بنفسك لمعاينة هذه الصورة]
7- عمل صورة متحركة بدون اي برامج
وتستخدم في الشروحات وذلك بادخالها على برنامج الراسم
وعمل عليها اي تعديلات سواء الكتابة عليها أوقطع جزء منها
أو تصغيرها ثم حفظها ومن ثم يمكنك التعديل مرة اخري عليها
ثم الحفظ مرة اخري وهكذا الي أن تتكون عدة صور لديك
في الاخير لو ادخلتها في برنامج الموفي ميكر يمكنك عمل فيديو
وبحجم صغير جدا.
أو بأصغر برنامج في العالم برنامج
وعمل صورة متحركة بهذه الصور .
[ندعوك للتسجيل في المنتدى أو التعريف بنفسك لمعاينة هذه الصورة]
وهذا شرح له مبسط
عليك بتجميع الصور وكل صورة يجب حفظها بالامتداد gif
ثم اسحب بالماوس كل الصورعلى البرنامج
وهناك خياران
الاول Loop Animation
معناها ان الصور سوف تتحرك الي الابد
اما الخيار الثانيFrame Delay
يحدد الفترة الزمنيّة بين كل صورة وأخرى .
وفي الاخير اضغط على زر Make Animation GIF
لحفظ مجموعة الصور الخاصة لك في صورة متحركة واحدة.
ويشترط ان تكون الصور احجامها حجم واحد
حتي يطلع العمل الاخير بصورة جميلة متناسقة.
8- قلب الصورة على شكل عمودي او افقي أو أي زاوية تحددها.
[ندعوك للتسجيل في المنتدى أو التعريف بنفسك لمعاينة هذه الصورة]
عن طريق image ثم Flip/rotate
9 - للتحكم في زيادة حجم الصورة .
[ندعوك للتسجيل في المنتدى أو التعريف بنفسك لمعاينة هذه الصورة]
عن طريق image ثم stretch /skew
ثم كتابة نسبة المئوية اما للعرض Horizontal
او الارتفاع Vertical للصورة
أي تصغير أو تكبير أي صورة للنصف أو الضعف.
[ندعوك للتسجيل في المنتدى أو التعريف بنفسك لمعاينة هذه الصورة]
10- تمديد الصورة.
[ندعوك للتسجيل في المنتدى أو التعريف بنفسك لمعاينة هذه الصورة]
عن طريق image ثم stretch /skew
وكتابة النسبة للمئوية لدرجة التمديد
إمَّا
للعرض Horizontal او الارتفاع Vertical للصورة.
11- عكس الالوان.
وذلك من خلال Image ثم Invert color
وهي تستخدم اذا كان عندك صورة نيجاتف كما تسمي عفريته بالعامية
وتريد أن تري الصورة بدون نيجاتف .
وهذا مثال على ذلك صورة نيجاتف .
[ندعوك للتسجيل في المنتدى أو التعريف بنفسك لمعاينة هذه الصورة]تم تصغير هذه الصورة تلقائياً. اضغط هنا لمشاهدتها بالحجم الطبيعي.
المقاس الاصلي للصورة هو 650x560.[ندعوك للتسجيل في المنتدى أو التعريف بنفسك لمعاينة هذه الصورة]
بعد اظهارها بالرسام وذلك من خلال image ثم invert color.
[ندعوك للتسجيل في المنتدى أو التعريف بنفسك لمعاينة هذه الصورة]تم تصغير هذه الصورة تلقائياً. اضغط هنا لمشاهدتها بالحجم الطبيعي.
المقاس الاصلي للصورة هو 650x560.[ندعوك للتسجيل في المنتدى أو التعريف بنفسك لمعاينة هذه الصورة]
12- أخر خاصية وهي يمكنك الدخول على الانترنت
اذا تعطل لك برنامج الاكسبلور أو أي مشكلة في الجهاز
وذلك عن طريق الدخول على قائمة help ثم help topics
ثم يظهر نافذة المساعدة
ومن اعلي النافذة اضغط بالماوس بالزر الايمن يظهر قائمة
اختر منها ..JumP to Url
ثم يظهر شباك صغير اكتب في الخانة الفارغة عنوان
[ندعوك للتسجيل في المنتدى أو التعريف بنفسك لمعاينة هذه الصورة]
13- طريقة ادخال الصورة والتحكم فيها وتحريكها بالبرنامج.
[ندعوك للتسجيل في المنتدى أو التعريف بنفسك لمعاينة هذه الصورة]
14- عمل أيقونة بدون برامج
[ندعوك للتسجيل في المنتدى أو التعريف بنفسك لمعاينة هذه الصورة]
يمكنك أن تنشأ أيقونة عبر برنامج الرسام عن طريق صنع صورة
بمقياس 32×32بكسل أو 24×24 بكسل و 16×16 بكسل .
أو ادخل صورة حجمها صغير للبرنامج ثم احفظها
ببرنامج الرسام مرة اخري ولكن بصيغة bit bitmap 24
ثم بعد ذلك غير امتداد الصورة بالطرق المعروفة عن طريق
اظهار امتداد الملفات من خلال خصائص المجلد أو عن طريق الوينرر
افتحه وابحث عن مكان الصورة الي الامتداد ico.
15 - حركة جميلة اخري
يمكنك سحب الأشكال أو الصور التي ترسمها
أرسم دائرة واجعل لون الاطار مختلف عن لون الدائرة من الداخل.
اختر اداة التحديد من مربع الادوات ثم ارسم اطار حول الدائرة
ليصبح داخلها مربع رباعي الاسهم سميك في هذه الحالة
اضغط على مفتاح SHIFT واصل الضغط المفتاح والماوس معاً
اسحب الدائرة إلي الاتجاه المعاكس أما سريعاً أو بطيئاً.
[ندعوك للتسجيل في المنتدى أو التعريف بنفسك لمعاينة هذه الصورة]
[ندعوك للتسجيل في المنتدى أو التعريف بنفسك لمعاينة هذه الصورة]
[ندعوك للتسجيل في المنتدى أو التعريف بنفسك لمعاينة هذه الصورة]
ملحوظة هامة: إذا لم يعمل معك مفتاح PRINT???
جرب مفتاح ctrl او alt مع Print Screen
أو
run - start - اكتب osk سوف تطلع لك لوحة مفتايح
مثل اللي عندك عليك الضغط على زر Psc
[ندعوك للتسجيل في المنتدى أو التعريف بنفسك لمعاينة هذه الصورة]
16- تحويل صورة bmp الي ملف ini ثم العكس
إذا كان لديك ملف بصيغة الامتداد ini مثل هذا
[ندعوك للتسجيل في المنتدى أو التعريف بنفسك لمعاينة هذه الصورة]
وكان أصله صورة الامتداد bmp مثل هذا
[ندعوك للتسجيل في المنتدى أو التعريف بنفسك لمعاينة هذه الصورة]
كيف يمكن تحويله الي أصله مثل الصورة ؟
لعمل ذلك تفتح الصورة شرط امتدادها bmp بالرسام
ثم حفظ الصورة مرة اخري بالامتداد ini ماذا تلاحظ ؟
تعلم الرش بالألوان
[ندعوك للتسجيل في المنتدى أو التعريف بنفسك لمعاينة هذه الصورة]
وطبعا هذا مفيد جدا فى الأزياء وطمس الصور
والسلام عليكم ورحمة الله وبركاته.
فتحـــى عطــــــــا
FATHY – ATTA
fathyatta- عضو جديد

-

عدد المساهمات : 35
شكر : 50
تاريخ الميلاد : 10/04/1950
تاريخ التسجيل : 22/09/2012
العمر : 74
 مواضيع مماثلة
مواضيع مماثلة» برنامج يضم معظم مشاكل التليفون الصيني برنامج حقا رائع
» شرح حجز دومين co.cc بالصور
» انواع العصافير بالصور
» شرح بالصور انشاء منتدى vb مجانى
» شاهدوا ماذا يحدث بالصور عند قطع ذيل سحليه
» شرح حجز دومين co.cc بالصور
» انواع العصافير بالصور
» شرح بالصور انشاء منتدى vb مجانى
» شاهدوا ماذا يحدث بالصور عند قطع ذيل سحليه
صفحة 1 من اصل 1
صلاحيات هذا المنتدى:
لاتستطيع الرد على المواضيع في هذا المنتدى